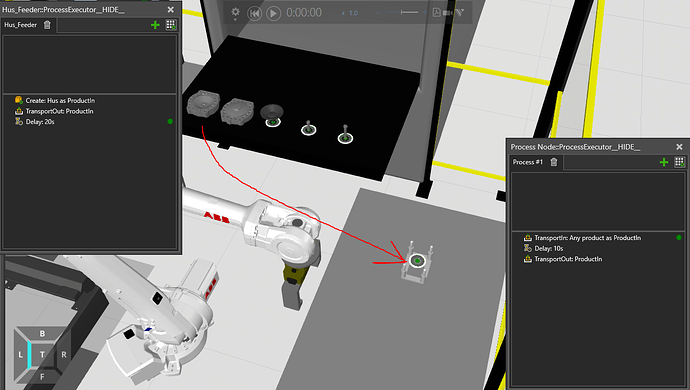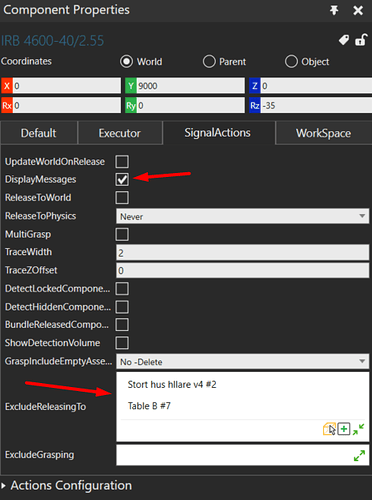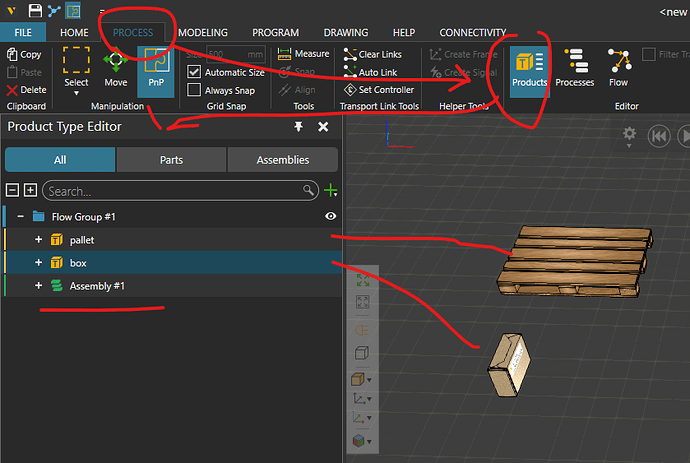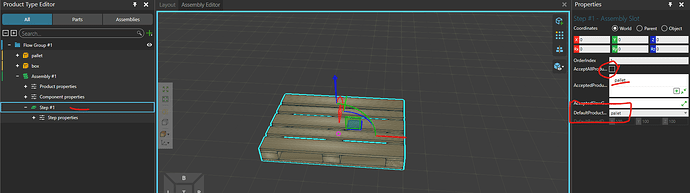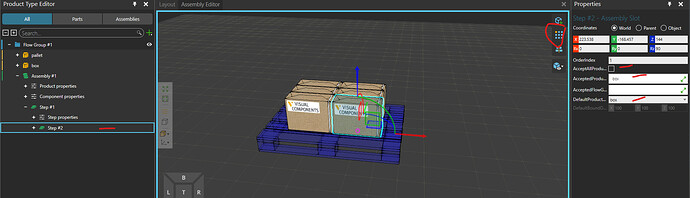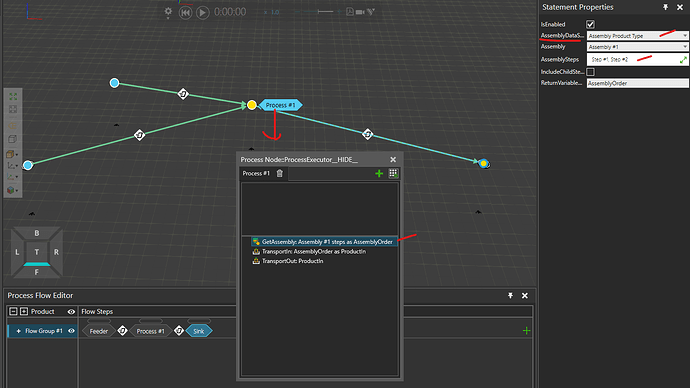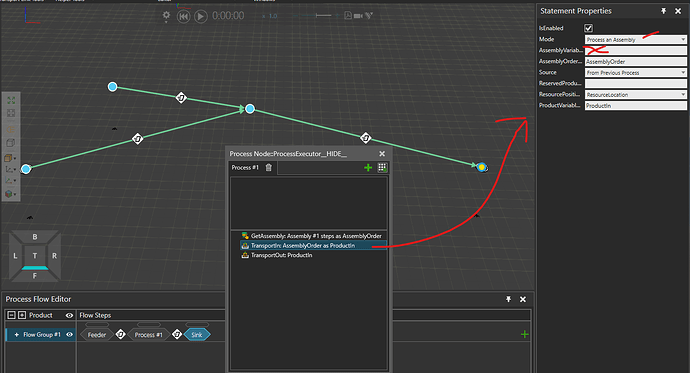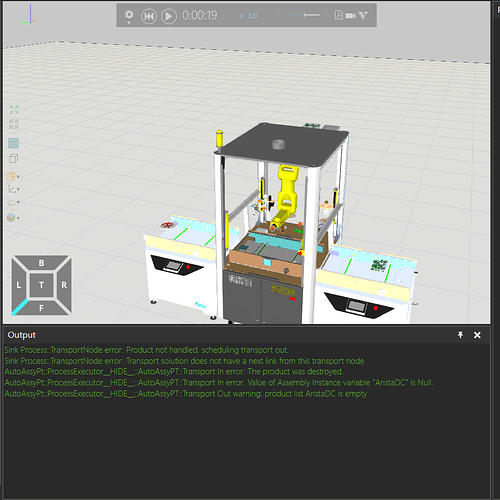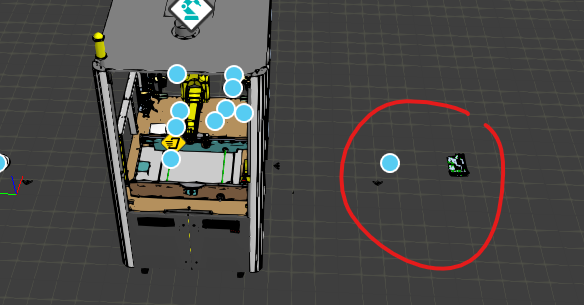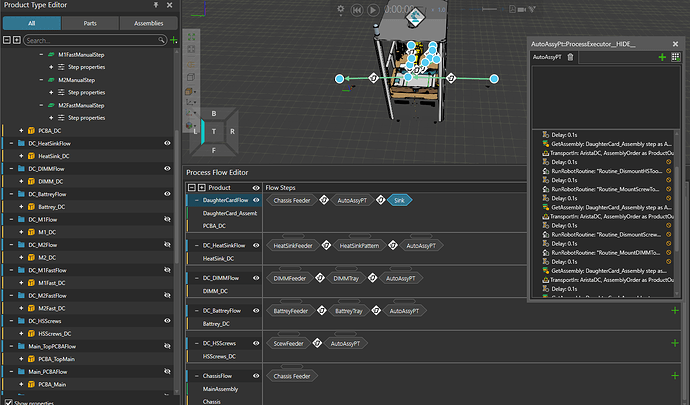Hey Oskar,
There’s a couple of ways of doing assemblies so let’s check one of them. First you should begin by defining an assembly in your product editor tab in Process Modelling. This can be seen in figure 1.
Figure 1
Click the pen next to “Assembly #1”. The pen appears when you hover your cursor on top of the assembly. This will open the assembly editor. The assembly editor, seen in figure 2 should then be configured with proper steps, products and visualization. Please note that visualizing the first step as a pallet does not guarantee that the first step in the assembly is actually a pallet unless you filter every other product and explicitly set that the first step is a pallet.
Figure 2, notice the Step #1, the unticked “AcceptAllProductTypes” and the “DefaultProductType” which is only for visualization
Next we need to add a new step, click mouse 2 (RMB) on top of the step #1 and add a step. You should then see the first or earlier steps in ethereal form, while having a yellow cube in the middle. This yellow cube is for visualization, so let’s first lift it on a proper spot (e.g. on top of the pallet) and then let’s configure the box by clicking on it. We can also select patterns. The configured setup is seen in figure 3.
Figure 3, remember to click the yellow box to select the actual product and not the step! You can set patterns on the top right of the assembly editor (circled in the figure)
We don’t really need to make any patterns but it does make the assembly a bit more logical. Regardless the assembly has now been properly defined and ready to be used. We can add more steps if needed.
The next step is to actually build a layout that creates this assembly. Let’s do it with the simplest example, so no conveyors or robots, only two feeders into one process node into a sink. To start, bring two feeder processes and configure one of them to create pallets, while the other would create boxes. Next bring one process node and one sink process. The process node itself needs to be configured by adding one “get assembly statement” which basically gets the recipe for the assembly. Then we also need to reconfigure the “TransportIn statement” to transport in actual assemblies (in this case). This can be seen in figure 4.
Figure 4, the “get assembly statement” fetches us the recipe and in this case it is the recipe of Assembly #1, the value is then returned inside a variable named “AssemblyOrder” (or whatever the user wishes to rename it)
Next step is to reconfigure the “TransportIn statement”. Figure 5 shows the configuration.
Figure 5, we are creating a new assembly “on the spot” so “AssemblyVariableName” is left empty
Although all of these fly through the air, we can always use a robot to do this as well. Just add a transport controller and robot and make sure everything is close enough for the robot. Then change the transport link from interpolating transport to robot transport. As for the flow group itself, if your product doesn’t go through “different route” you can keep everything in one flow group.
Now we should be able to build assemblies. There are more examples within the template layouts of the software as well as in the academy itself.
https://academy.visualcomponents.com/?s=assembly
I have attached the simple assembly example here. I hope this helps!
assembly_simple.vcmx (1.3 MB)
Best regards,
Lefa