Hi Guys and Girls,
in kuka Sim pro 3, I can’t see the elements used to carthesically manipulate the robot. (Marked in yellow in the following image).
How can I make them visible?
Thank you in advance.
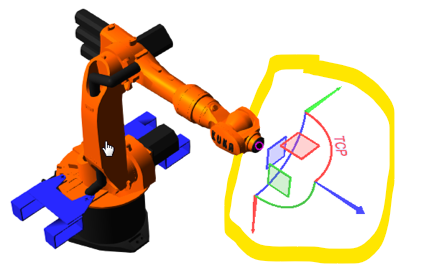
Hi Guys and Girls,
in kuka Sim pro 3, I can’t see the elements used to carthesically manipulate the robot. (Marked in yellow in the following image).
How can I make them visible?
Thank you in advance.
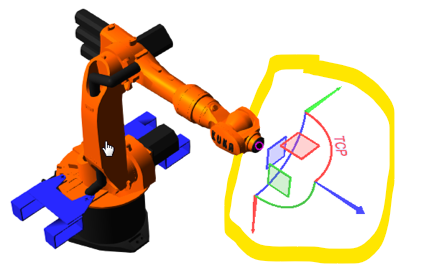
Hi, i found out in the meantime that it seems to be a bug. The manipulation elements are not displayed correctly.
Does anyone have an idea how to fix the problem?
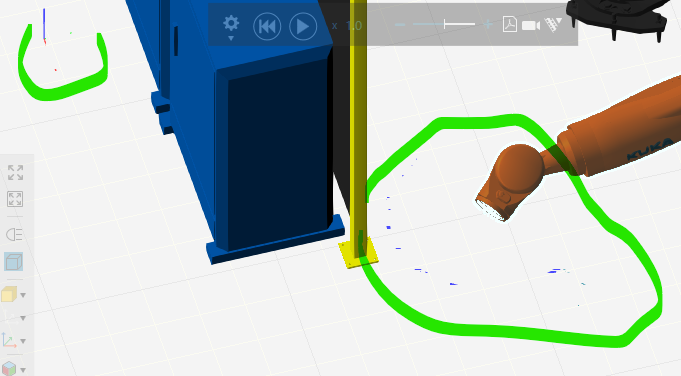
Hi I have seen this before, and I think its because your graphic card is too small. You need a stronger computer preferably a gaming laptop.
Hi, my Laptop actually is pretty strong:
This are my specs:
Win 11
CPU: 12th Gen Intel(R) Core™ i7-12850HX 2.10 GHz
RAM: 16 GB
GPU: NVIDIA RTX A2000 8GB
I just found out, that Kuka SimPro is using my onboard GPU instead of my strong one.
This could be the reason for the Bugs.
Thanks, Titu
check which graphics card uses vc.
on your computer in graphic settings
graphics preference for VC is high performance?
Hi, after I changed the default used graphics card from the onboard GPU to the dedicated GPU via the Windows settings for the “VisualComponents.Engine”, the problem has resolved.
Thanks for the support.
Could you help me with the step by step? I have de same problem.
win10
CPU: 12th Gen Intel(R) Core™ i7-12800H 2.40 GHz
RAM: 32.0 GB
GPU: NVIDIA RTX A2000 8GB
From intel’s website (How To Set the Default GPU for Applications and Games)
"
Summary
Instructions on how to force apps or games to use dedicated graphics or integrated graphics.
Description
How do I set my GPU to run my applications and games?
Resolution
To set the default GPU for your application or game, you’ll need to associate your games with it so your computer will know which GPU to use.
Note Certain gaming functionality may not work correctly unless your platform is updated to the latest graphics driver. To see how to update your graphics driver, visit How to Install an Intel® Graphics Driver in Windows® 10 & Windows 11*.
"